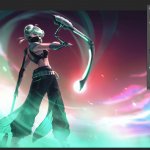Adobe Photoshop telah menjadi alat utama yang tak tergantikan. Dengan berbagai fitur canggih yang dimiliki, Photoshop memungkinkan para fotografer dan desainer untuk menyempurnakan foto dan menciptakan karya yang luar biasa. Bagi Anda yang ingin meningkatkan keterampilan dalam mengedit foto, mengetahui trik untuk menyempurnakan foto dengan Adobe Photoshop sangatlah penting.
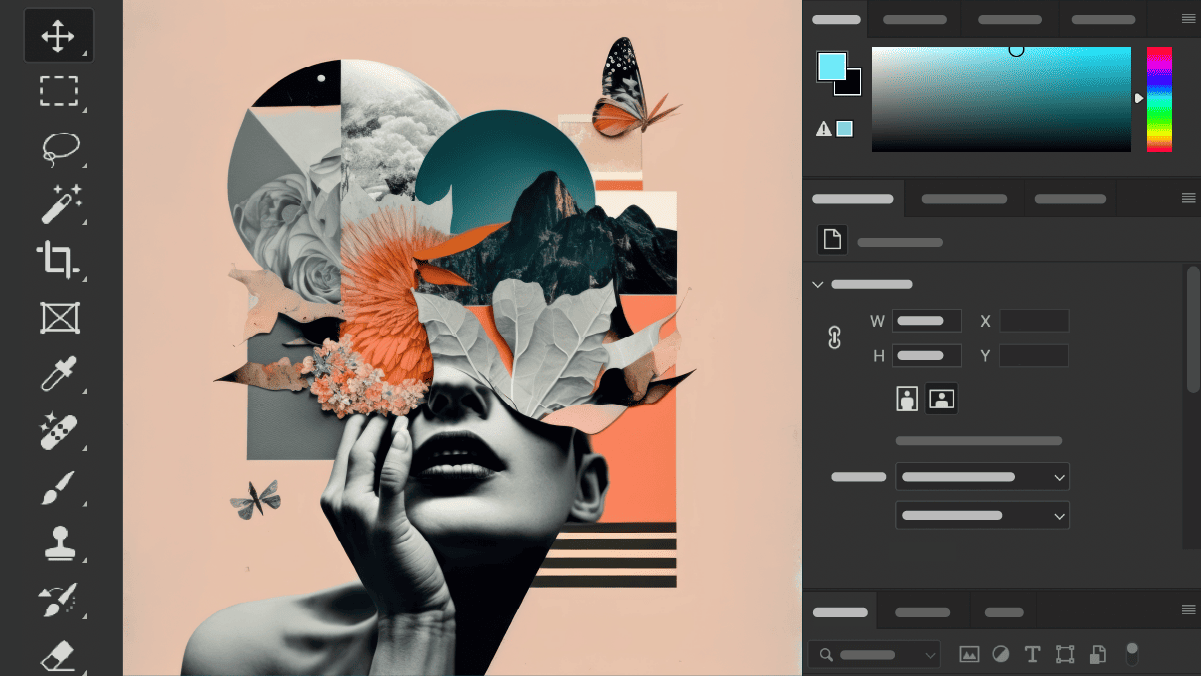
Menggunakan Adobe Photoshop untuk menyempurnakan foto memungkinkan Anda untuk memperbaiki pencahayaan, warna, hingga detail kecil yang bisa membuat perbedaan besar. Artikel ini akan membahas beberapa trik terbaik yang dapat digunakan untuk mengedit foto secara profesional dengan Photoshop, sehingga Anda bisa menghasilkan gambar yang tampak lebih hidup dan menarik.
Memperbaiki Pencahayaan dengan Tool Adjustment Layers
Pentingnya Pencahayaan dalam Foto
Pencahayaan adalah elemen penting dalam fotografi yang mempengaruhi suasana dan tampilan keseluruhan foto. Menggunakan tool adjustment layers di Photoshop dapat membantu Anda menyesuaikan pencahayaan dengan lebih presisi. Tool seperti Levels dan Curves memungkinkan Anda mengubah exposure, kontras, dan highlight untuk memberikan efek yang lebih dramatis atau natural pada gambar.
Untuk memperbaiki pencahayaan foto dengan Adobe Photoshop, pilih layer yang ingin diedit, lalu tambahkan adjustment layer. Anda bisa menggunakan fungsi Levels untuk mengatur intensitas cahaya, atau Curves untuk pengaturan yang lebih rinci. Dengan penyesuaian yang tepat, foto Anda akan terlihat lebih terang, lebih tajam, dan lebih dinamis.
Menghilangkan Noise pada Foto dengan Filter Reduce Noise
Apa itu Noise dan Mengapa Perlu Dihilangkan?
Noise pada foto biasanya terjadi saat pengambilan gambar dengan ISO tinggi, yang dapat mengurangi kualitas foto. Pixel yang berantakan atau berwarna acak ini bisa mengganggu tampilan foto dan membuatnya terlihat buram. Dengan fitur Reduce Noise di Adobe Photoshop, Anda bisa menghapus noise dan membuat gambar lebih halus tanpa mengurangi detail penting.
Untuk mengurangi noise, buka foto Anda di Photoshop, pilih menu Filter, dan pilih Noise kemudian Reduce Noise. Anda dapat mengatur tingkat pengurangan noise dan menentukan berapa banyak detail yang ingin dipertahankan. Pengaturan yang tepat dapat membuat foto Anda tampak lebih bersih dan tajam.
Meningkatkan Ketajaman Gambar dengan Sharpening Tools
Kenapa Ketajaman Penting dalam Foto?
Ketajaman adalah elemen krusial yang mempengaruhi sejauh mana detail dalam foto bisa terlihat jelas. Dengan meningkatkan ketajaman foto, Anda dapat menonjolkan objek utama dan membuat foto tampak lebih hidup. Photoshop menyediakan beberapa alat untuk meningkatkan ketajaman, seperti Unsharp Mask dan Smart Sharpen.
Untuk menggunakan alat ketajaman, buka foto Anda dan pilih Filter > Sharpen > Unsharp Mask. Sesuaikan radius dan threshold hingga Anda mendapatkan hasil yang diinginkan. Penting untuk tidak terlalu berlebihan dalam menggunakan fitur ini, agar foto tetap terlihat alami tanpa efek berlebihan.
Menggunakan Layer Mask untuk Memperbaiki Detail Secara Terpisah
Mengapa Layer Mask Berguna dalam Pengeditan?
Layer mask adalah alat yang memungkinkan Anda untuk bekerja dengan bagian tertentu dari gambar tanpa merusak keseluruhan foto. Dengan menggunakan Layer Mask di Adobe Photoshop, Anda bisa mengedit detail tertentu seperti wajah, langit, atau objek lainnya dengan lebih presisi. Ini memberi Anda kontrol lebih besar atas elemen-elemen foto.
Pilih layer yang ingin diedit dan klik ikon Layer Mask di bagian bawah panel layer. Gunakan kuas untuk menutupi bagian yang tidak ingin diedit, sehingga hanya area yang diinginkan yang akan terpengaruh. Teknik ini memungkinkan Anda untuk memperbaiki bagian foto dengan lebih rinci tanpa merusak bagian lain.
Menambahkan Efek Warna dengan Color Grading
Meningkatkan Suasana Foto dengan Warna
Color grading adalah proses memberi warna tertentu pada gambar untuk menciptakan suasana yang diinginkan. Dengan menggunakan fitur Selective Color dan Gradient Map di Photoshop, Anda bisa mengubah nuansa warna foto agar lebih menarik dan sesuai dengan tema yang diinginkan.
Untuk menambahkan efek warna, buka menu Layer dan pilih New Adjustment Layer > Gradient Map. Pilih warna sesuai keinginan dan sesuaikan opasitas layer agar efeknya tidak terlalu mencolok. Anda juga bisa menggunakan Selective Color untuk menyesuaikan warna-warna tertentu di foto, memberikan tampilan yang lebih artistik.
Meningkatkan Detail dengan High Pass Filter
Detail yang Tajam untuk Gambar Berkualitas Tinggi
Menggunakan High Pass Filter adalah trik efektif untuk meningkatkan detail tanpa membuat gambar terlalu tajam atau kasar. Teknik ini memungkinkan Anda menonjolkan detail halus dalam foto, seperti tekstur permukaan atau struktur objek, memberikan kesan lebih mendalam dan tajam pada foto.
Untuk menggunakan High Pass Filter, duplikasi layer foto dan pilih Filter > Other > High Pass. Atur radius sesuai kebutuhan, dan kemudian ubah mode layer menjadi Overlay atau Soft Light. Hasilnya adalah gambar dengan detail yang lebih tajam tanpa mengorbankan kualitas keseluruhan.
Kesimpulan, Menyempurnakan foto dengan Adobe Photoshop tidak hanya membutuhkan keterampilan teknis, tetapi juga kreativitas. Dengan menggunakan berbagai alat dan trik yang telah dijelaskan, Anda dapat meningkatkan kualitas foto, menghilangkan kekurangan, dan menciptakan gambar yang memukau. Baik itu memperbaiki pencahayaan, menghilangkan noise, atau menambahkan efek warna, Adobe Photoshop menyediakan semua yang Anda butuhkan untuk membuat foto Anda terlihat profesional. Jadi, cobalah trik ini dan lihat bagaimana foto Anda berubah menjadi karya seni yang memukau!
4o mini